Get Started with Node.js using NestJS Framework
Start by signing up for a free trial account that you can use to experiment with and learn about our services. The free trial account comes with free credits, and you can add more as you go along. You can also add a phone number to your account to start testing the full range of our voice and SMS features. A page in our support portal walks you through the signup process.
You can start making and receiving calls either by using our PHLO visual workflow builder or our APIs and XML documents. Follow the instructions in one of the tabs below.
Set up Your Node.js and NestJS dev environment
You must set up and install Node.js and Plivo’s Node.js SDK before you make your first call.
You can check whether you have Node.js installed under macOS or Linux by running the command node --version in a terminal window. Under Windows, open a Windows command prompt or PowerShell and type node -v. If you don’t have Node.js installed or want a more current version, download and install it.
Make your first outbound call
You can create and deploy a PHLO to make an outbound call with a few clicks on the PHLO canvas, and trigger it with some simple code.
Create the PHLO
To create a PHLO, visit the PHLO page of the Plivo console. If this is your first PHLO, the PHLO page will be empty.
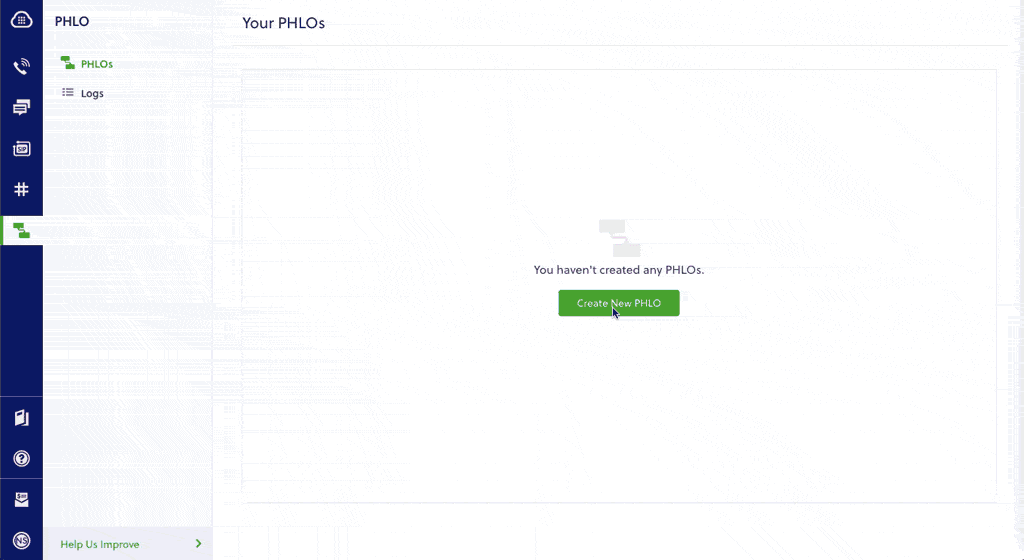
-
Click Create New PHLO.
-
In the Choose your use case pop-up, click Build my own. The PHLO canvas will appear with the Start node.
Note: The Start node is the starting point of any PHLO. It lets you trigger a PHLO to start upon one of three actions: incoming SMS message, incoming call, or API request. -
From the list of components on the left side, drag and drop the Initiate Call component onto the canvas. When a component is placed on the canvas it becomes a node.
-
Draw a line to connect the Start node’s API Request trigger state to the Initiate Call node.
-
In the Configuration pane at the right of the canvas, configure the Initiate Call node with a caller ID in the From field. Enter the destination number you wish to call in the To field.
Note: You can define a static payload by specifying values when you create the PHLO, or define a dynamic payload by passing values through Liquid templating parameters when you trigger the PHLO from your application. -
Once you’ve configured the node, click Validate to save the configuration.
-
Similarly, create a node from the Play Audio component. Connect the Initiate Call node to the Play Audio node using the Answered trigger state.
-
Configure the Play Audio node to play a message to the user by entering text in the Speak Text box in the Prompt section of the Configuration pane — for example, “Hello, you just received your first call.”
-
Connect the Initiate Call node’s Answered trigger state to the Play Audio node.
-
After you complete the configuration, give the PHLO a name by clicking in the upper left, then click Save.
Your PHLO is now ready to test.
Trigger the PHLO
You integrate a PHLO into your application workflow by making an API request to trigger the PHLO with the required payload — the set of parameters you pass to the PHLO. You can define a static payload by specifying values when you create the PHLO, or define a dynamic payload by passing values through parameters when you trigger the PHLO from your application.
In either case, you need your Auth ID and Auth Token, which you can get from the overview page of the Plivo console.

You also need the PHLO ID, which you can copy from the PHLO list page.

With a static payload
When you configure values when creating the PHLO, they act as a static payload.
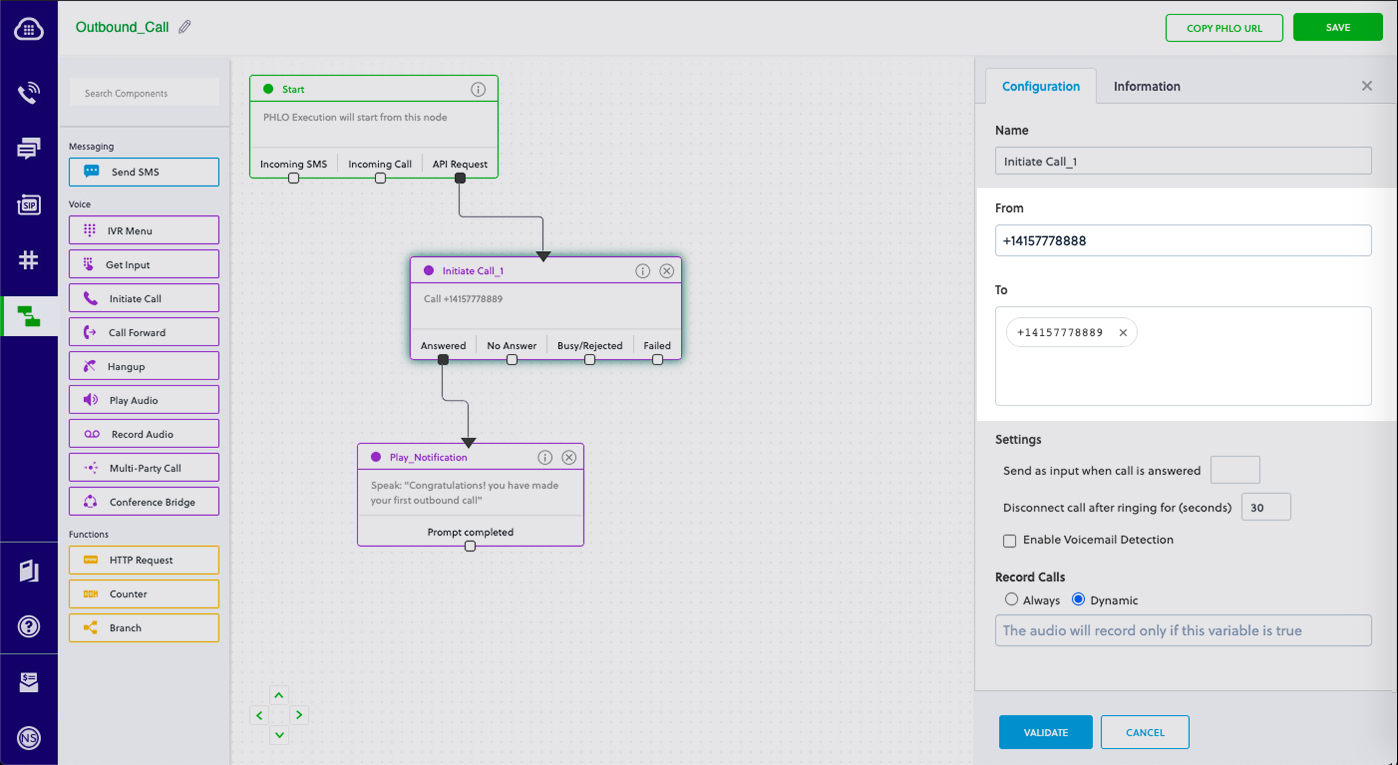
Code
Edit the app.controller.ts file and paste into it this code.
1
2
3
4
5
6
7
8
9
10
11
12
13
14
15
16
17
18
19
20
21
22
23
24
25
26
27
import { Controller, Get, Post, Res, HttpStatus } from '@nestjs/common';
import { Response } from 'express';
import { AppService } from './app.service';
const plivo = require('plivo');
@Controller()
export class AppController {
constructor(private readonly appService: AppService) {}
@Get('/trigger_phlo/')
triggerPhlo() {
const PhloClient = plivo.PhloClient;
const authId = '<auth_id>';
const authToken = '<auth_token>';
const phloId = '<phlo_id>';
const phloClient = new PhloClient(authId, authToken);
phloClient
.phlo(phloId)
.run()
.then(function (result) {
console.log('Phlo run result', result);
})
.catch(function (err) {
console.error('Phlo run failed', err);
});
}
}
Was this code helpful
Replace the auth placeholders with your authentication credentials from the Plivo console. Replace the phlo_id placeholder with your PHLO ID from the Plivo console.
With a dynamic payload
To use dynamic values for the parameters, use Liquid templating parameters when you create the PHLO and pass the values from your code when you trigger it.
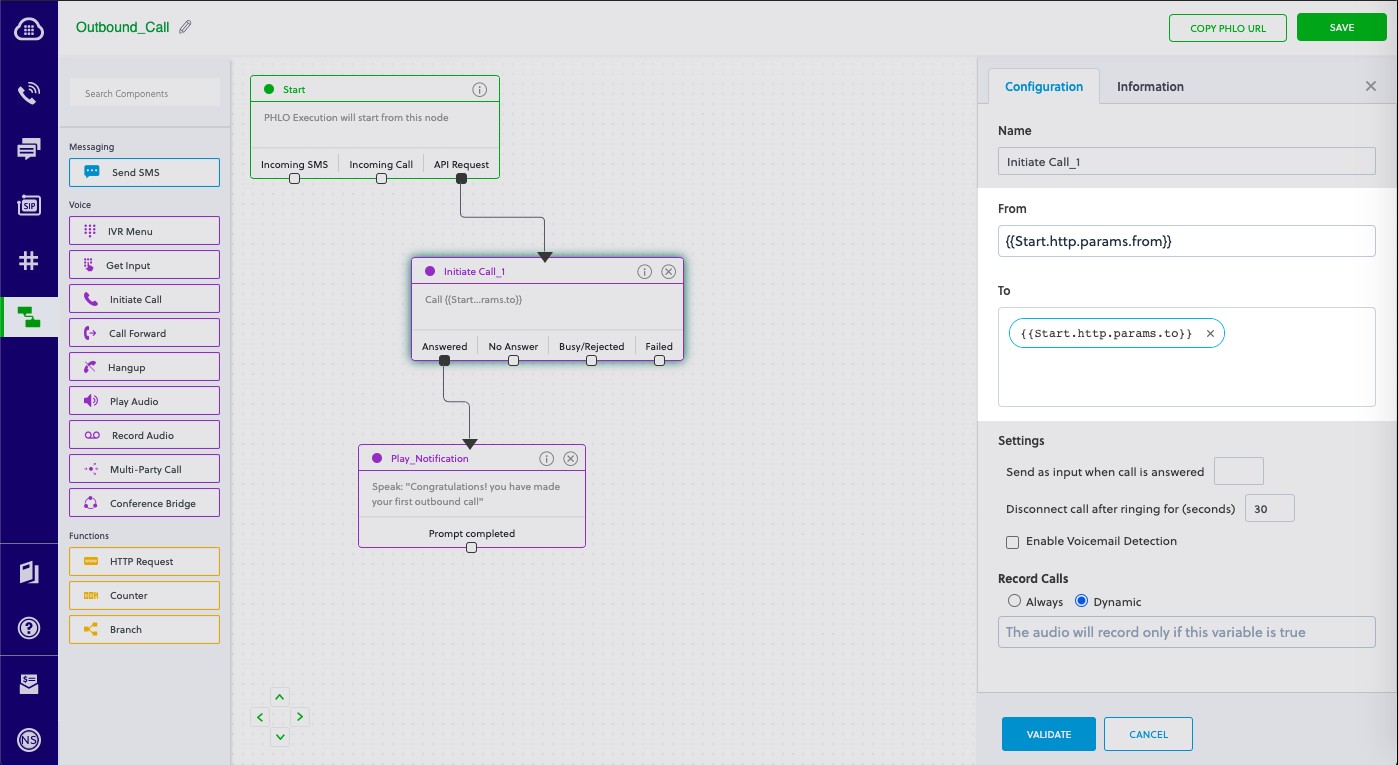
Code
Edit the app.controller.ts file and paste into it this code.
1
2
3
4
5
6
7
8
9
10
11
12
13
14
15
16
17
18
19
20
21
22
23
24
25
26
27
28
29
30
31
32
import { Controller, Get, Post, Res, HttpStatus } from '@nestjs/common';
import { Response } from 'express';
import { AppService } from './app.service';
const plivo = require('plivo');
@Controller()
export class AppController {
constructor(private readonly appService: AppService) {}
@Get('/trigger_phlo')
triggerPhlo() {
const PhloClient = plivo.PhloClient;
const authId = '<auth_id>';
const authToken = '<auth_token>';
const phloId = '<phlo_id>';
const payload = {
from: '<caller_id>',
to: '<destination_number>',
};
const phloClient = new PhloClient(authId, authToken);
phloClient
.phlo(phloId)
.run(payload)
.then(function (result) {
console.log('Phlo run result', result);
})
.catch(function (err) {
console.error('Phlo run failed', err);
});
}
}
Was this code helpful
Replace the auth placeholders with your authentication credentials from the Plivo console. Replace the phlo_id placeholder with your PHLO ID from the Plivo console. Replace the phone number placeholders with actual phone numbers in E.164 format (for example, +12025551234).
Test
Save the file and start the NestJS application.
$ npm run start
Receive your first inbound call
You can create and deploy a PHLO to receive an inbound call with a few clicks on the PHLO canvas, without writing a single line of code.
Prerequisite
To receive incoming calls, you must have a voice-enabled Plivo phone number. You can rent numbers from the Numbers page of the Plivo console, or by using the Numbers API.
Create the PHLO
To create a PHLO, visit the PHLO page of the Plivo console. If this is your first PHLO, the PHLO page will be empty.
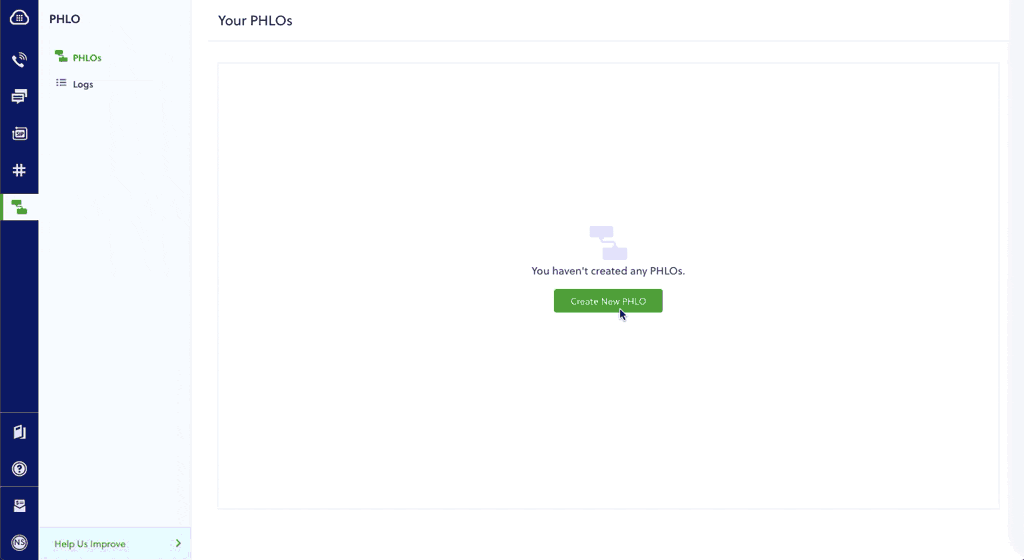
- Click Create New PHLO.
- In the Choose your use case pop-up, click Build my own. The PHLO canvas will appear with the Start node.
Note: The Start node is the starting point of any PHLO. It lets you trigger a PHLO to start upon one of three actions: incoming SMS message, incoming call, or API request.
- From the list of components on the left side, drag and drop the Play Audio component onto the canvas. When a component is placed on the canvas it becomes a node.
- Draw a line to connect the Start node’s Incoming Call trigger state to the Play Audio node.
- In the Configuration pane at the right of the canvas, configure the Play Audio node to play a message to the caller.
- Once you’ve configured the node, click Validate to save the configuration.
- Give the PHLO a name by clicking in the upper left, then click Save.
Assign the PHLO to a Plivo number
Once you’ve created and configured your PHLO, assign it to a Plivo number.
- On the Numbers page of the console, under Your Numbers, click the phone number you want to use for the PHLO.
- In the Number Configuration box, select PHLO from the Application Type drop-down.
- From the PHLO Name drop-down, select the PHLO you want to use with the number, then click Update Number.
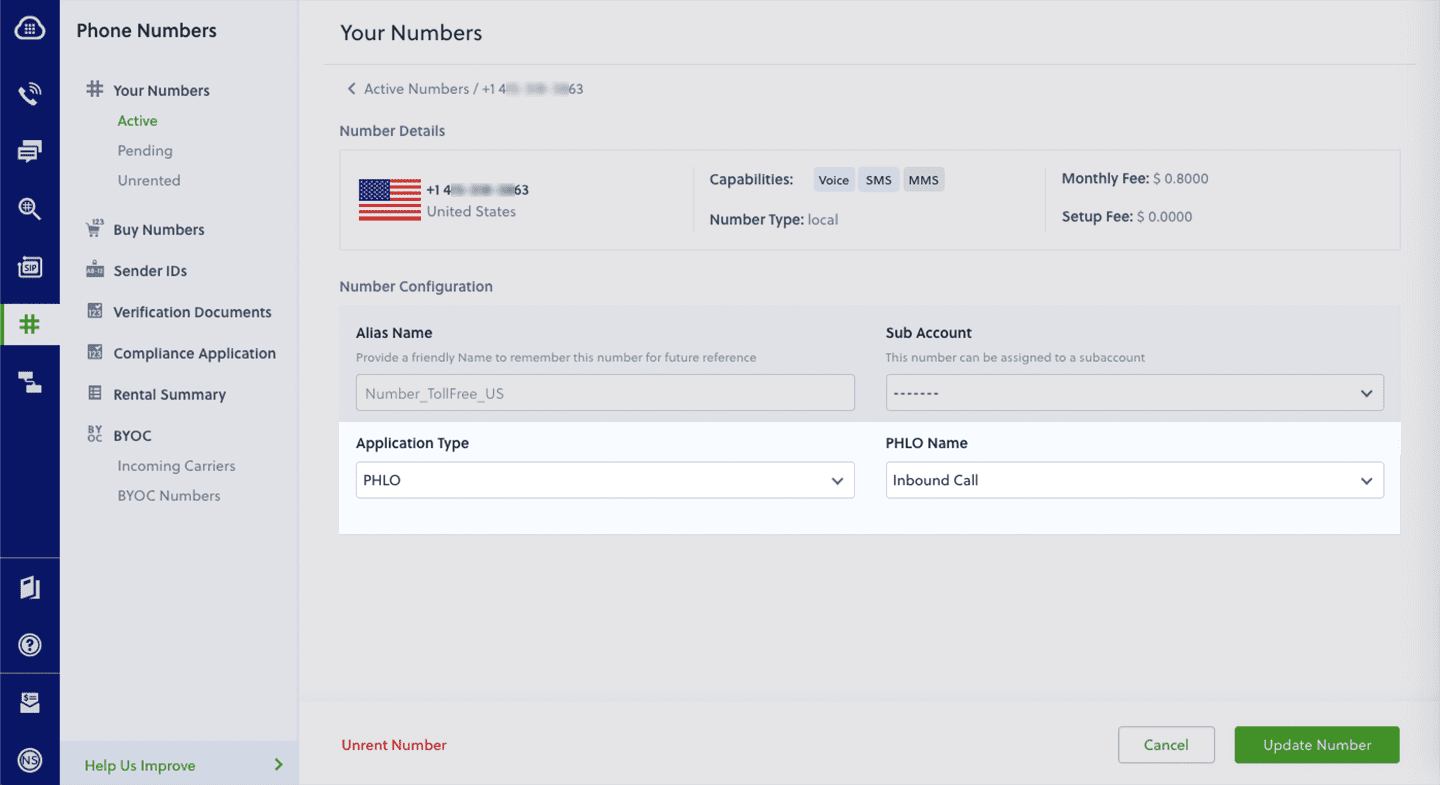
Test
You can now make a call to your Plivo phone number and see how the inbound call is handled.
For more information about creating a PHLO application, see the PHLO Getting Started guide. For information on components and their variables, see the PHLO Components Library.
Forward an inbound call
You can create and deploy a workflow to implement call forwarding with a few clicks on the PHLO canvas.
Prerequisite
To receive incoming calls, you must have a voice-enabled Plivo phone number. You can rent numbers from the Numbers page of the Plivo console, or by using the Numbers API.
Create the PHLO
To create a PHLO, visit the PHLO page of the Plivo console. If this is your first PHLO, the PHLO page will be empty.
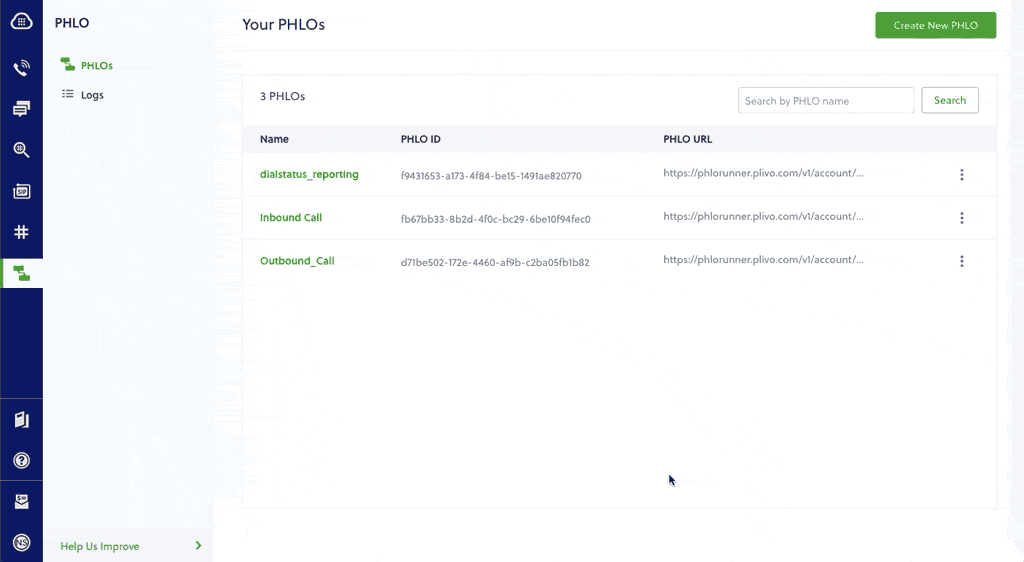
- Click Create New PHLO.
- In the Choose your use case pop-up, click Build my own. The PHLO canvas will appear with the Start node.
Note: The Start node is the starting point of any PHLO. It lets you trigger a PHLO to start upon one of three actions: incoming SMS message, incoming call, or API request.
-
From the list of components on the left side, drag and drop the Call Forward component onto the canvas. When a component is placed on the canvas it becomes a node.
-
Draw a line to connect the Start node‘s Incoming Call trigger state to the Call Forward node.
-
In the Configuration tab at the right of the canvas, configure the Call Forward node to select the From number using a variable. Enter two curly brackets to view all available variables, and choose the appropriate one. Enter all the numbers you want to call in the To field, separated with commas.
- Once you’ve configured the node, click Validate to save the configuration.
- Give the PHLO a name by clicking in the upper left, then click Save.
Assign the PHLO to a Plivo number
Once you’ve created and configured your PHLO, assign your PHLO to a Plivo number.
- On the Numbers page of the console, under Your Numbers, click the phone number you want to use for the PHLO.
- In the Number Configuration box, select PHLO from the Application Type drop-down.
- From the PHLO Name drop-down, select the PHLO you want to use with the phone number, then click Update Number.
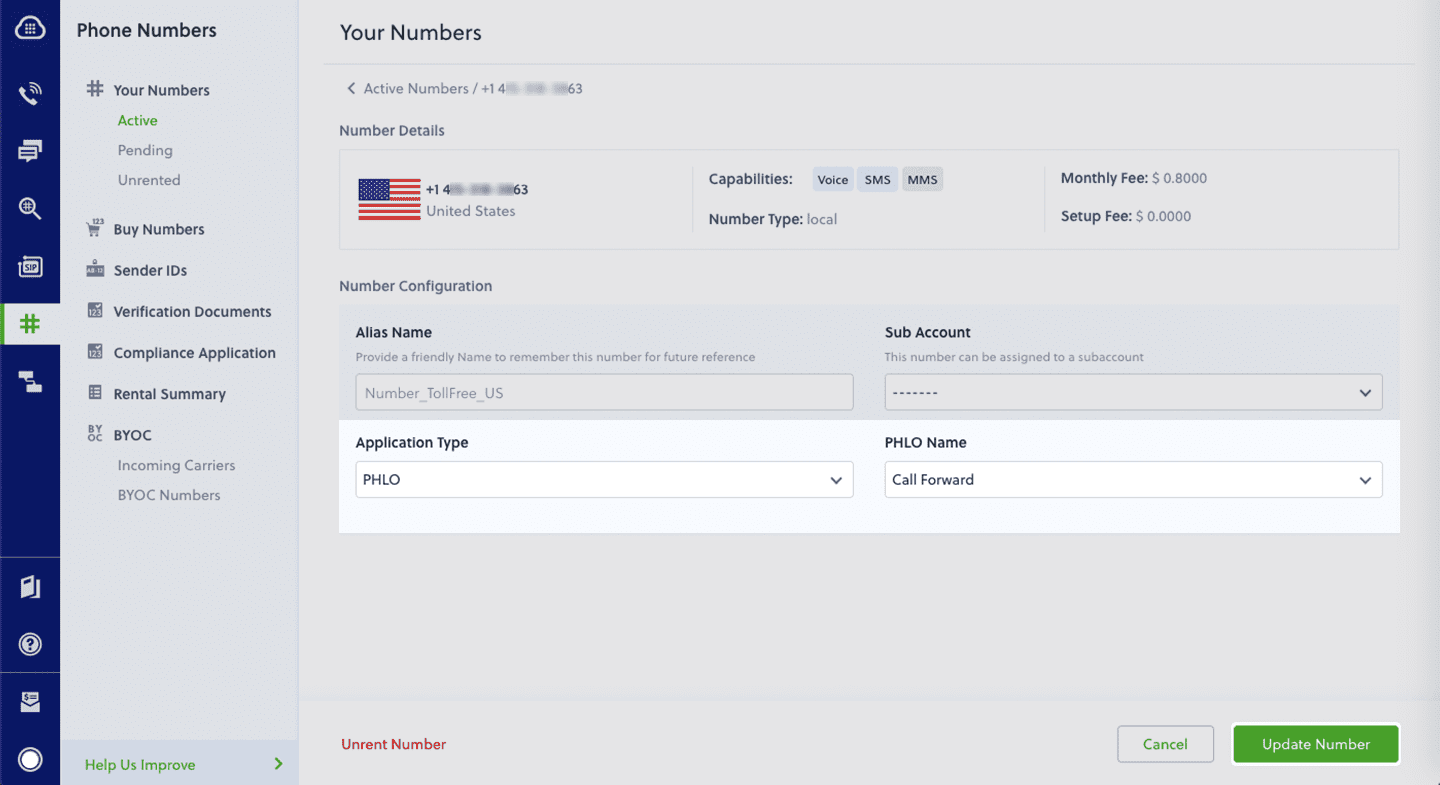
Test
You can now call your Plivo phone number and see how the inbound call is forwarded.
For more information about creating a PHLO application, see the PHLO Getting Started guide. For information on components and their variables, see the PHLO Components Library.
More use cases
We illustrate more than 20 use cases with code for both PHLO and API/XML on our documentation pages.
Install Node.js, NestJS, and the Plivo Node.js SDK
You must set up and install Node.js, NestJS, and Plivo’s Node.js SDK before you make your first call.
Install Node.js
You can check whether you have Node.js installed under macOS or Linux by running the command node --version in a terminal window. Under Windows, open a Windows command prompt or PowerShell and type node -v. If you don’t have Node.js installed or want a more current version, download and install it.
Install NestJS
Install Nest CLI using npm.
$ npm i @nestjs/cli
Choose the npm package manager when prompted for which package manager to use.
Create a new NestJS project and change to the project directory.
$ nest new plivovoice
$ cd plivovoice
Install the Plivo Node.js SDK
Install the Plivo Node.js SDK using npm.
$ npm install plivo
Once you’ve set up your development environment, you can start making and receiving calls using our APIs and XML documents. Here are three common use cases to get you started.
Make your first outbound call
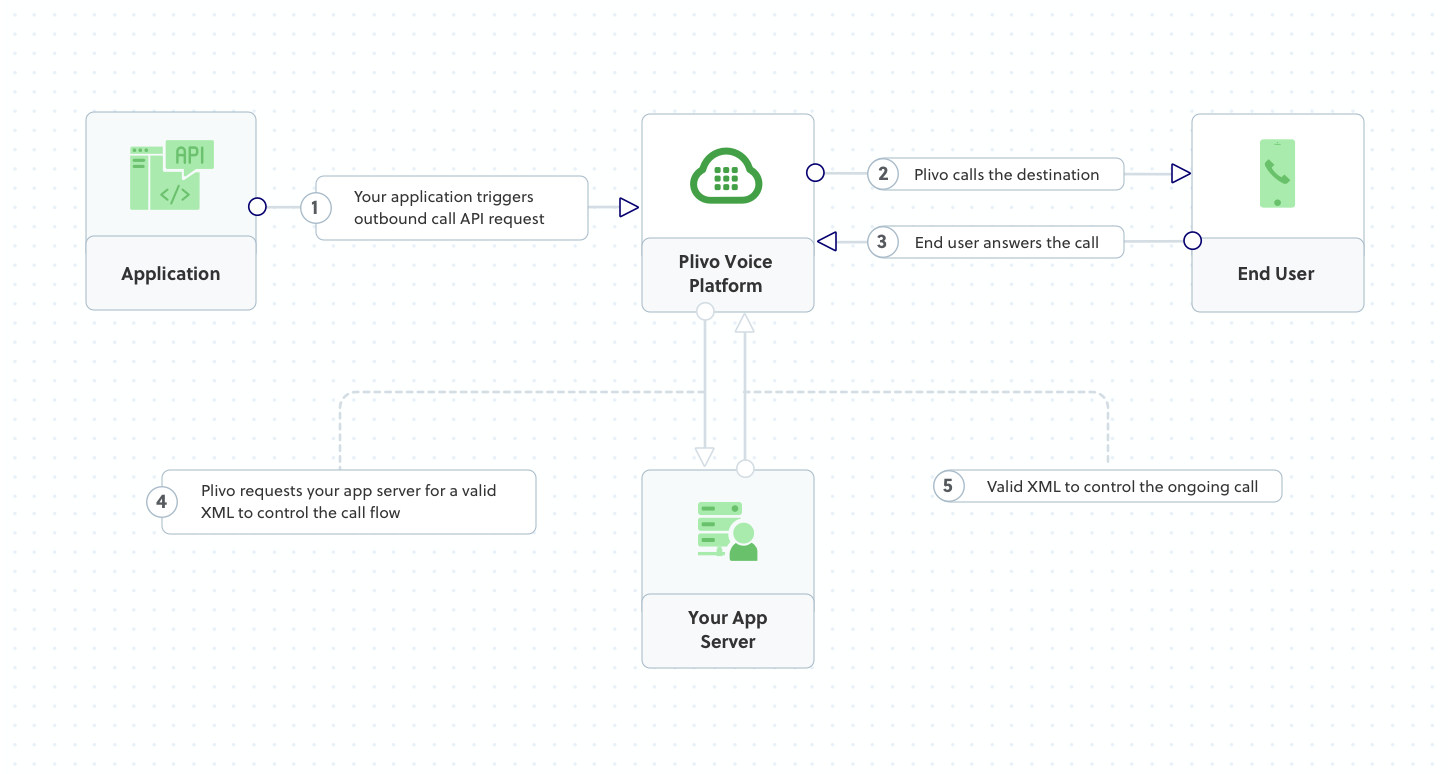
Plivo requests an answer URL when the call is answered (step 4) and expects the file at that address to hold a valid XML response from the application with instructions on how to handle the call. To see how this works, you can use https://s3.amazonaws.com/static.plivo.com/answer.xml as an answer URL to test your first outgoing call. The file contains this XML code:
<Response>
<Speak>Congratulations! You've made your first outbound call!</Speak>
</Response>
This code instructs Plivo to say, “Congratulations! You’ve made your first outbound call!” to the call recipient. You can find the entire list of valid Plivo XML verbs in our XML Reference documentation.
Code
Edit app.controller.ts and paste into it this code.
1
2
3
4
5
6
7
8
9
10
11
12
13
14
15
16
17
18
19
20
21
22
23
24
25
26
27
28
29
30
31
32
33
34
import { Controller, Get, Post, Res, HttpStatus } from '@nestjs/common';
import { Response } from 'express';
import { AppService } from './app.service';
const plivo = require('plivo');
@Controller()
export class AppController {
constructor(private readonly appService: AppService) {}
@Get('/outbound')
makeCall() {
const client = new plivo.Client(
'auth_id',
'auth_token',
);
client.calls
.create(
'<caller_id>',
'<destination_number>',
'https://s3.amazonaws.com/static.plivo.com/answer.xml',
{
answerMethod: 'GET',
},
)
.then(
function (response) {
console.log(response);
},
function (err) {
console.error(err);
},
);
}
}
Was this code helpful
Replace the auth placeholders with your authentication credentials from the Plivo console. Replace the phone number placeholders with actual phone numbers in E.164 format (for example, +12025551234).
Test
Save the file and start the NestJS application.
$ npm run start
Receive your first inbound call
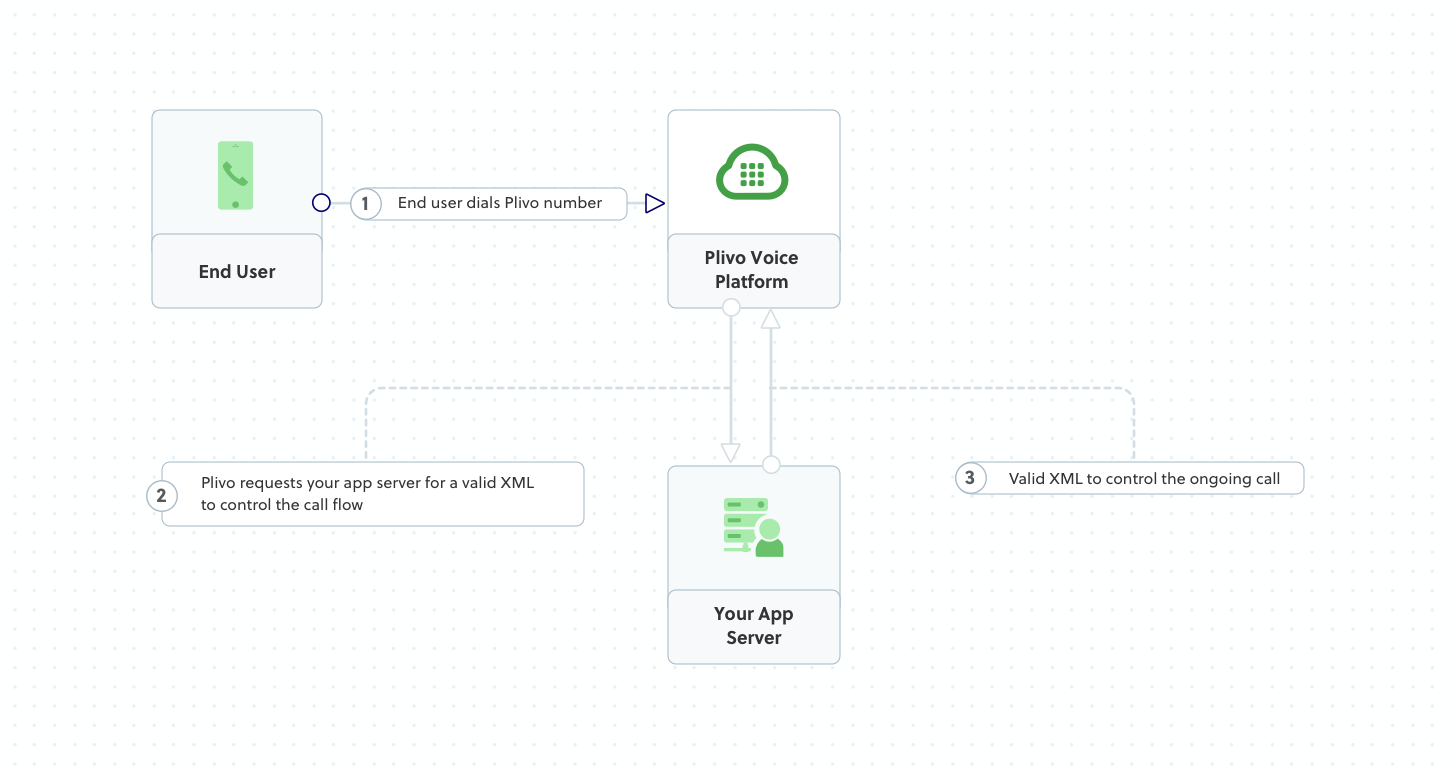
Plivo requests an answer URL when it answers the call (step 2) and expects the file at that address to hold a valid XML response from the application with instructions on how to handle the call. In this example, when an incoming call is received, Plivo’s text-to-speech engine plays a message using the Speak XML element.
You must have a voice-enabled Plivo phone number to receive incoming calls; you can rent numbers from the Numbers page of the Plivo console, or by using the Numbers API.
Set up a NestJS server to handle incoming calls
Edit app.controller.ts and paste into it this code.
1
2
3
4
5
6
7
8
9
10
11
12
13
14
15
16
17
18
19
20
21
22
23
import { Controller, Get, Post, Res, HttpStatus } from '@nestjs/common';
import { Response } from 'express';
import { AppService } from './app.service';
const plivo = require('plivo');
@Controller()
export class AppController {
constructor(private readonly appService: AppService) {}
@Get('/outbound')
makeCall() {
..........;
..........;
}
@Get('/inbound')
xmlResponse(@Res() res: Response) {
const response = plivo.Response();
const speak_body = 'Hello, you just received your first call';
response.addSpeak(speak_body);
res.set('Content-Type', 'text/xml');
res.send(response.toXML());
}
}
Was this code helpful
Save the file and start the NestJS application.
$ npm run start
You should see your basic server application for inbound calls in action at http://localhost:3000/inbound/.
Expose your local server to the internet
To receive incoming calls, your local server must connect with Plivo API services. For that, we recommend using ngrok, which exposes local servers running behind NATs and firewalls to the public internet over secure tunnels. Using ngrok, you can set webhooks that can talk to the Plivo server.
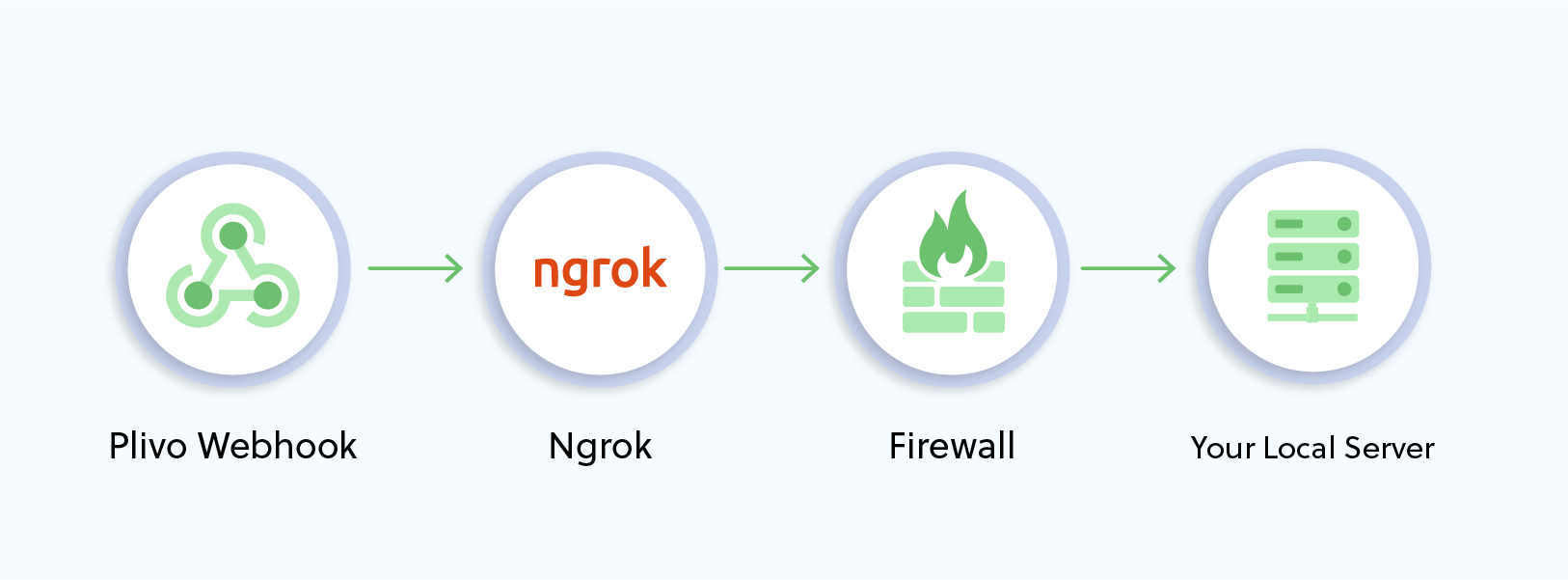
Install ngrok and run it on the command line, specifying the port that hosts the application on which you want to receive calls (80 in this case):
./ngrok http 80
This starts the ngrok server on your local server. Ngrok will display a forwarding link that you can use as a webhook to access your local server over the public network.
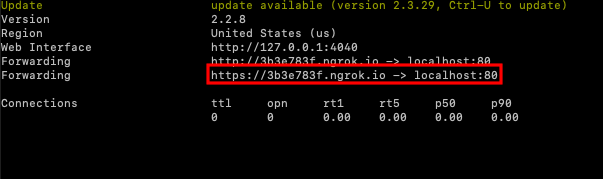
Create a Plivo application to receive calls
Associate the controller you created with Plivo by creating a Plivo application. Visit Voice > Applications and click Add New Application. You can also use Plivo’s Application API.
Give your application a name — we called ours Receive_call. Enter the server URL you want to use (for example https://<yourdomain>.com/receivecall/) in the Primary Answer URL field and set the method to POST. Click Create Application to save your application.
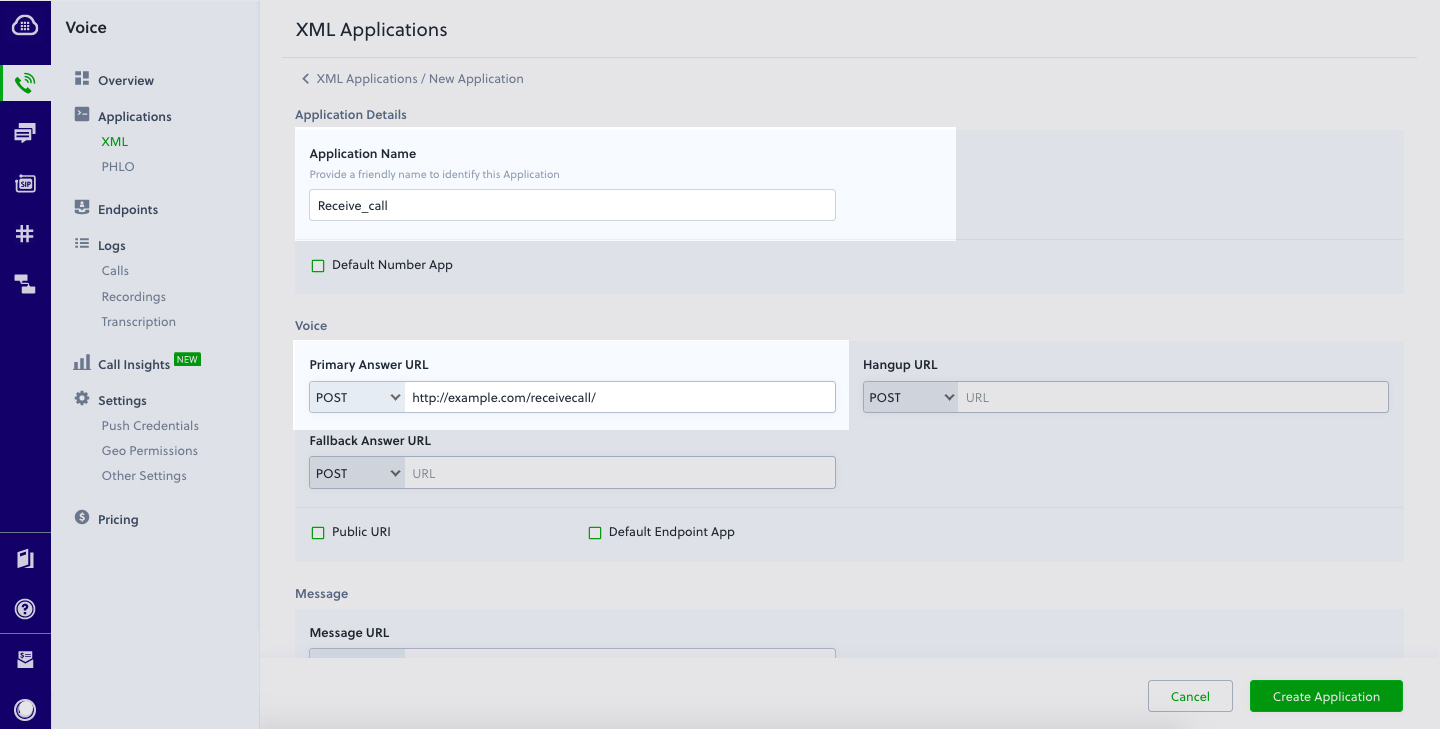
Assign a Plivo number to your application
Navigate to the Numbers page and select the phone number you want to use for this application.
From the Application Type drop-down, select XML Application.
From the Plivo Application drop-down, select Receive Call (the name we gave the application).
Click Update Number to save.
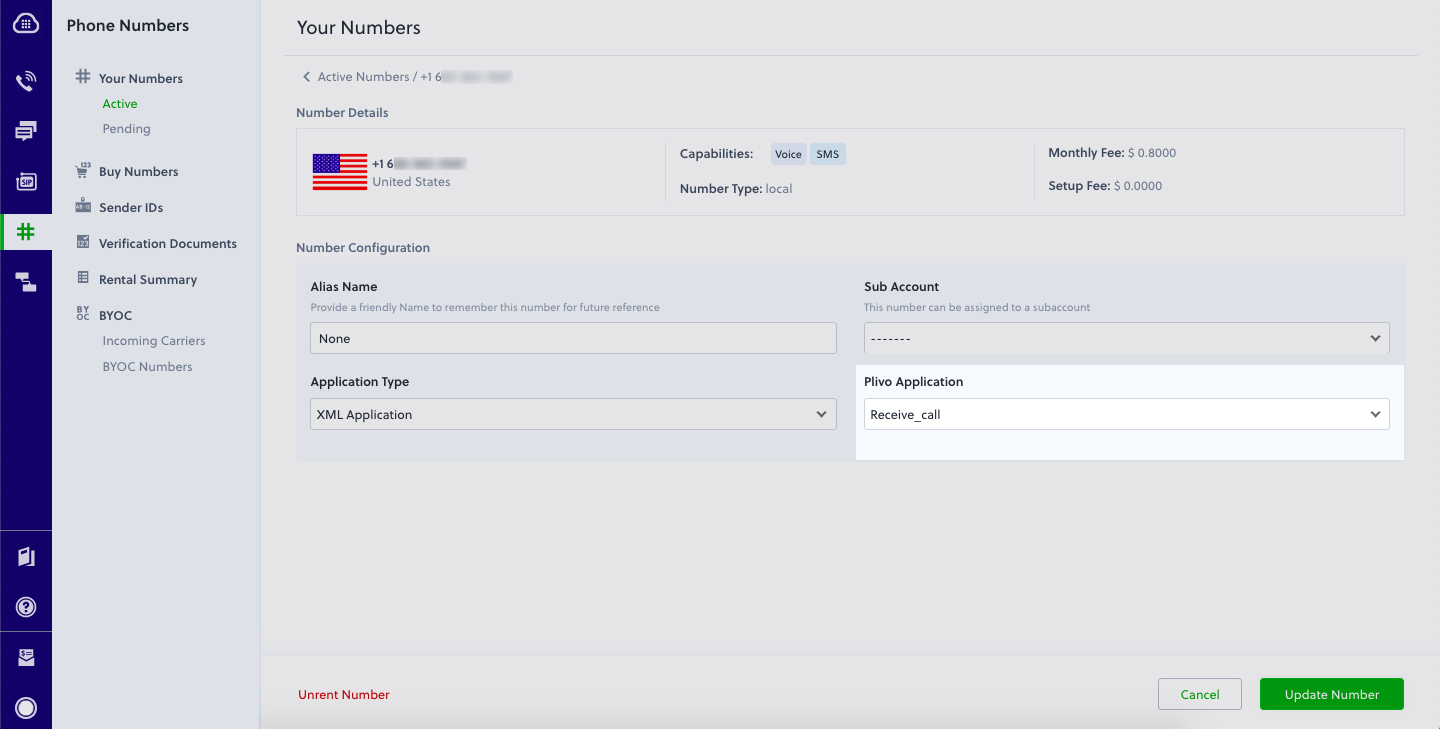
Test
Make a call to your Plivo number using any phone.
Forward an incoming call
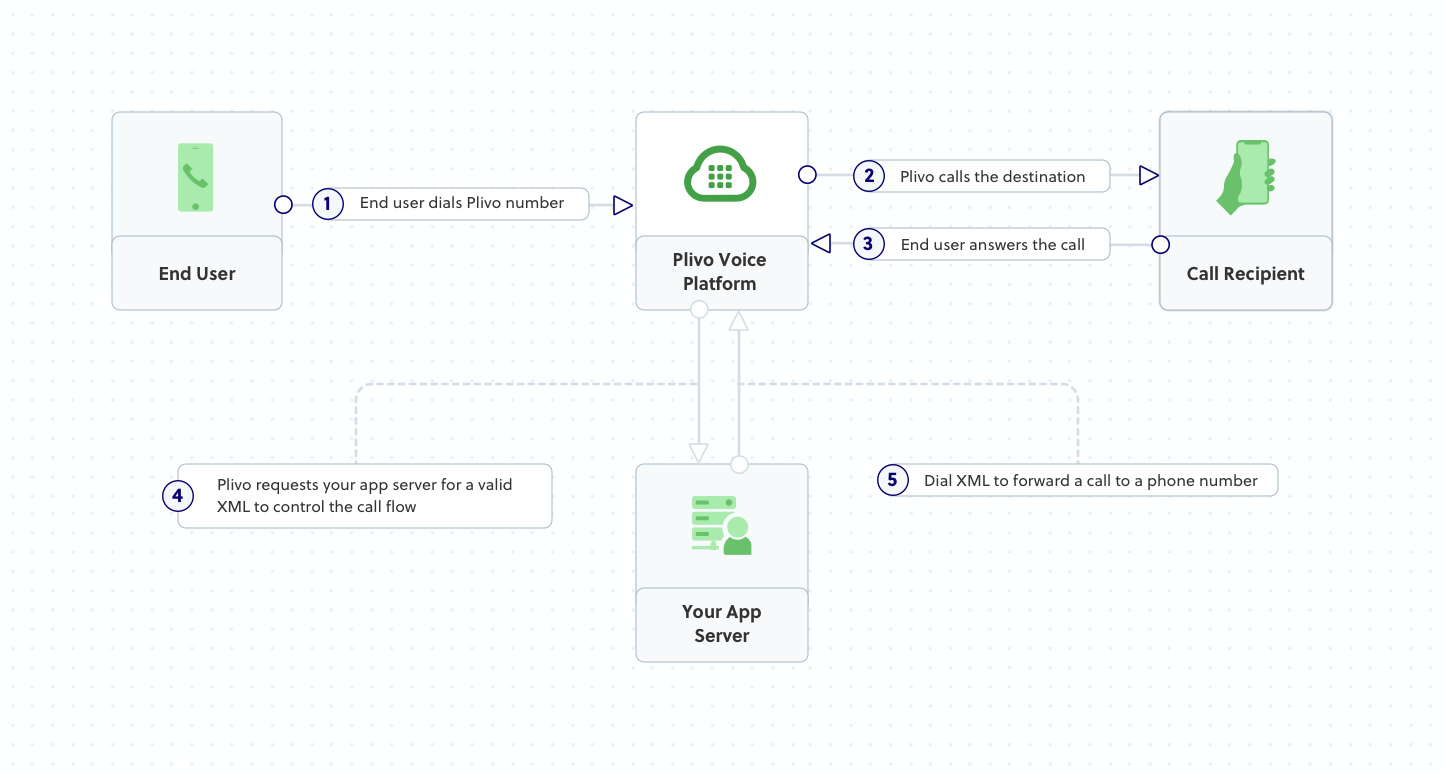
Plivo requests an answer URL when the call is answered (step 4) and expects the file at that address to hold a valid XML response from the application with instructions on how to handle the call. In this example, when an incoming call is received, Plivo forwards the call using the Dial XML element.
You must have a voice-enabled Plivo phone number to receive incoming calls; you can rent numbers from the Numbers page of the Plivo console, or by using the Numbers API.
Set up a NestJS application to forward calls
Create a file called forward_call.js and paste into it this code.
1
2
3
4
5
6
7
8
9
10
11
12
13
14
15
16
17
18
19
20
21
22
23
24
25
26
27
28
import { Controller, Get, Post, Res, HttpStatus } from '@nestjs/common';
import { Response } from 'express';
import { AppService } from './app.service';
const plivo = require('plivo');
@Controller()
export class AppController {
constructor(private readonly appService: AppService) {}
@Get('/outbound')
makeCall() {
..........;
..........;
}
@Get('/inbound')
xmlResponse(@Res() res: Response) {
..........;
..........;
}
@Get('/forward')
forwardCall(@Res() res: Response) {
const response = plivo.Response();
const dial = response.addDial();
dial.addNumber('<destination_number>');
res.set('Content-Type', 'text/xml');
res.send(response.toXML());
}
}
Was this code helpful
Replace the destination number placeholder with an actual phone number (for example, 12025551234).
If you haven’t done so already, expose your local server to the internet.
Create a Plivo application to forward calls
Associate the NestJS application you created with Plivo by creating a Plivo application. Visit Voice > Applications in the Plivo console and click on Add New Application, or use Plivo’s Application API.
Give your application a name — we called ours Forward Call. Enter the server URL you want to use (for example https://<yourdomain>.com/forward_call/) in the Answer URL field and set the method to POST. Click Create Application to save your application.
Assign a Plivo number to your application
Navigate to the Numbers page and select the phone number you want to use for this application.
From the Application Type drop-down, select XML Application.
From the Plivo Application drop-down, select Forward Call (the name we gave the application).
Click Update Number to save.
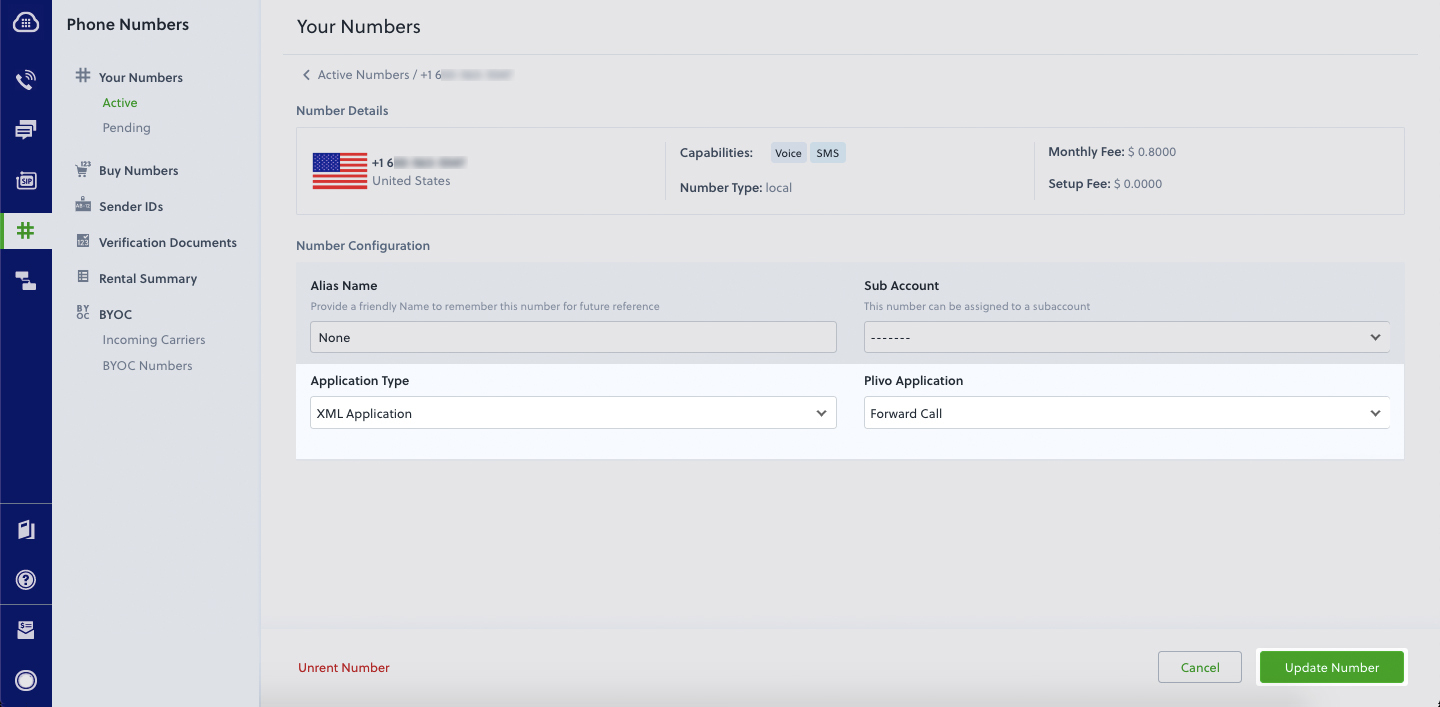
Test
Make a call to your Plivo number using any phone. Plivo will send a request to the answer URL you provided requesting an XML response and then forward the call according to the instructions in the XML document the server provides.
More use cases
We illustrate more than 20 use cases with code for both API/XML and PHLO on our documentation pages.
