Send MMS Messages Using Java
Overview
This guide shows how to send an MMS message to any phone number. Businesses can make messages more meaningful by using MMS instead of SMS and including images, audio, and video to provide context.
You can start sending MMS messages either by using our PHLO visual workflow builder or our APIs. Follow the instructions in one of the tabs below.
You can create and deploy a PHLO to send an MMS text message with a few clicks on the PHLO canvas and trigger it with a few lines of code. Plivo supports sending MMS messages only within the US and Canada.
How it works
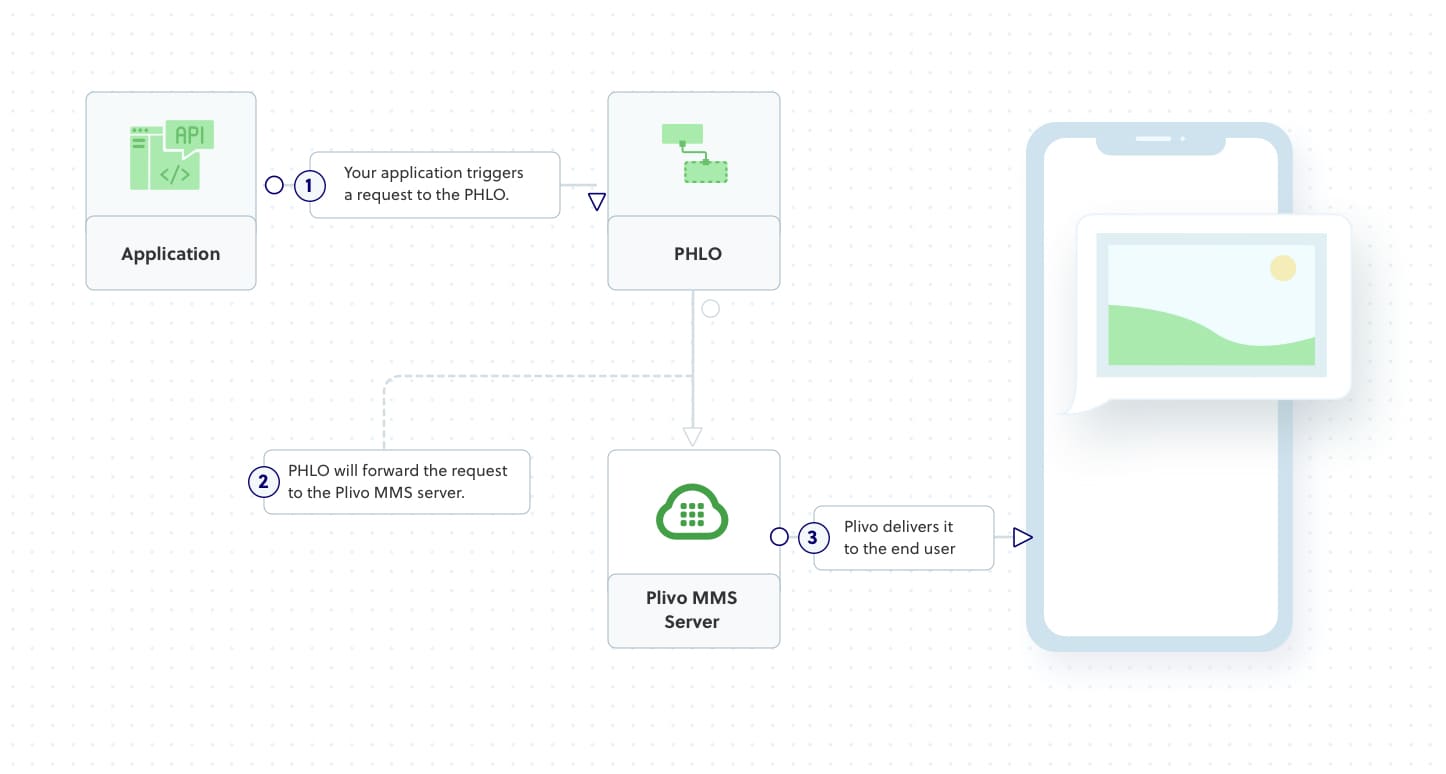
Prerequisites
To get started, you need a Plivo account — sign up with your work email address if you don’t have one already. If this is your first time triggering a PHLO with Java, follow our instructions to set up a Java development environment.
Create the PHLO
To create a PHLO, visit the PHLO page of the Plivo console. If this is your first PHLO, the PHLO page will be empty.
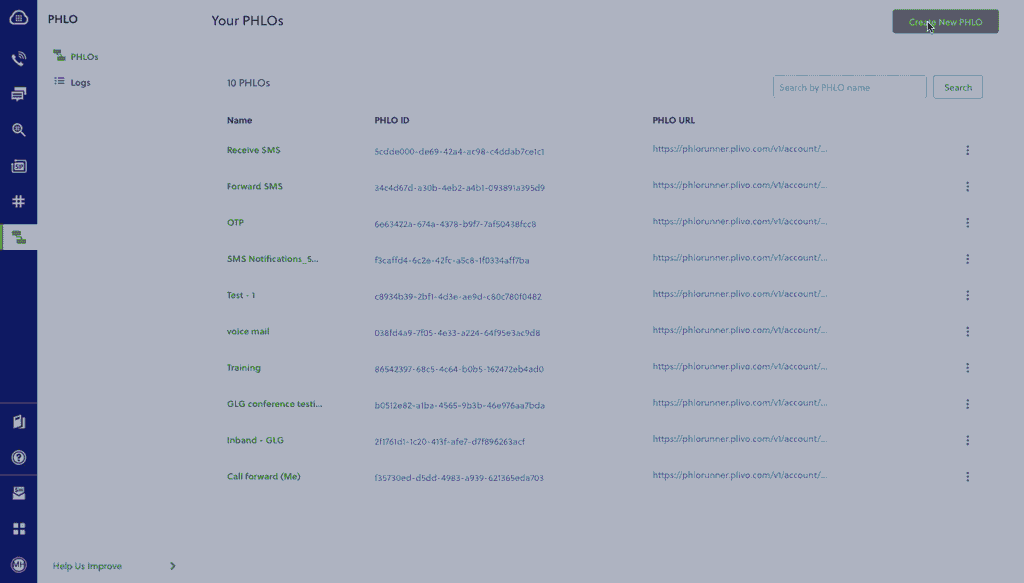
-
Click Create New PHLO.
-
In the Choose your use case pop-up, click Build my own. The PHLO canvas will appear with the Start node.
Note: The Start node is the starting point of any PHLO. It lets you trigger a PHLO to start upon one of three actions: incoming SMS message, incoming call, or API request. -
From the list of components on the left-hand side, drag and drop the Send Message component onto the canvas. When a component is placed on the canvas it becomes a node.
-
Draw a line to connect the Start node’s API Request trigger state to the Send Message node.
-
In the Configuration pane at the right of the canvas, configure the Send Message node with a sender ID in the From field. Enter the destination number you wish to send a message to in the To field. Put your message in the Text field. Attach or enter one or more media files or URLs.
Note: You can define a static payload by specifying values when you create the PHLO, or define a dynamic payload by passing values through Liquid templating parameters when you trigger the PHLO from your application. -
Once you’ve configured the node, click Validate to save the configuration.
-
After you complete the configuration, give the PHLO a name by clicking in the upper left, then click Save.
Your PHLO is now ready to test.
Trigger the PHLO
You integrate a PHLO into your application workflow by making an API request to trigger the PHLO with the required payload — the set of parameters you pass to the PHLO. You can define a static payload by specifying values when you create the PHLO, or define a dynamic payload by passing values through parameters when you trigger the PHLO from your application.
In either case, you need your Auth ID and Auth Token, which you can get from the overview page of the Plivo console.

You also need the PHLO ID, which you can copy from the PHLO list page.

With a static payload
When you configure values when creating the PHLO, they act as a static payload.
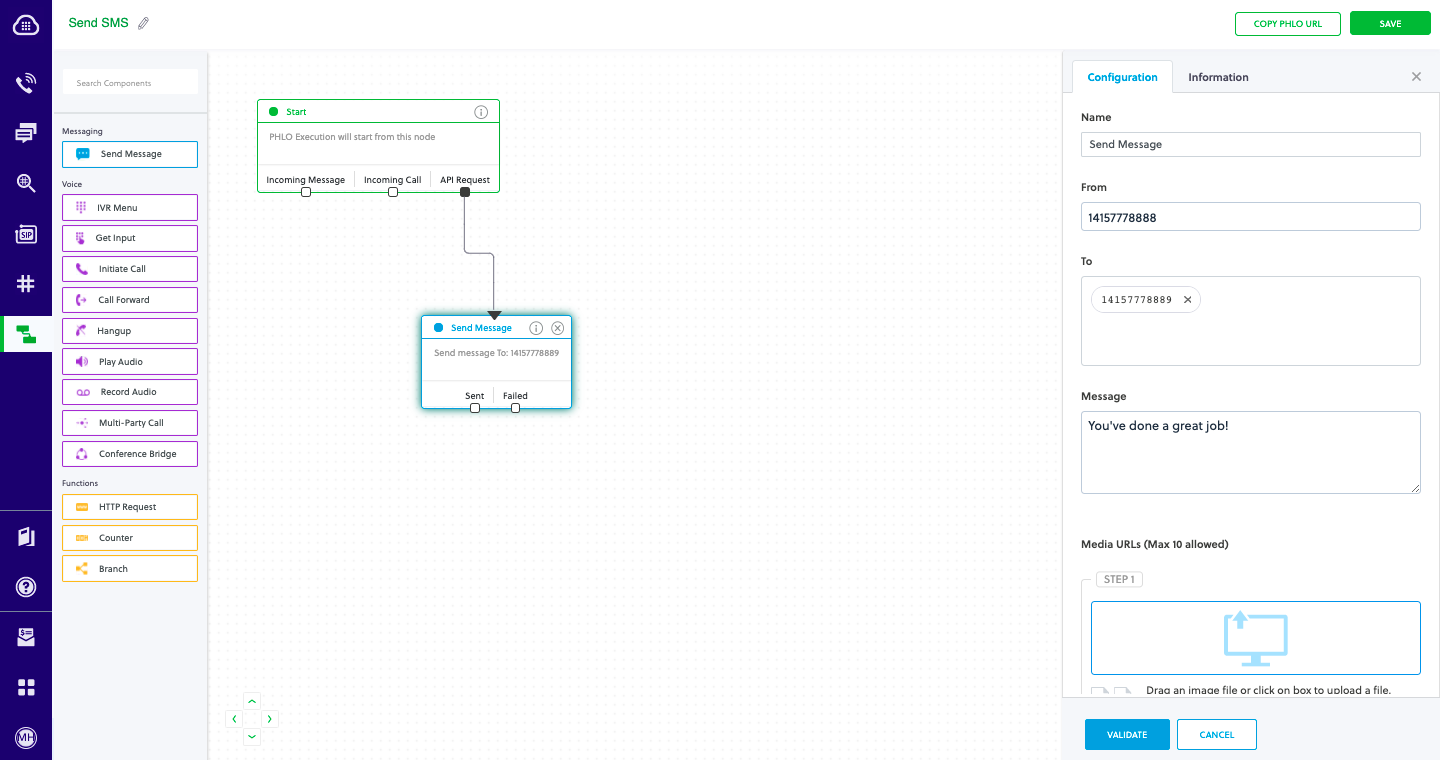
Code
Create a Java class called TriggerPhlo and paste into it this code.
1
2
3
4
5
6
7
8
9
10
11
12
13
14
15
16
17
18
19
import com.plivo.api.Plivo;
import com.plivo.api.PlivoClient;
import com.plivo.api.exceptions.PlivoRestException;
import com.plivo.api.models.phlo.Phlo;
import java.io.IOException;
public class Example
{
private static final String authId = "<auth_id>";
private static final String authToken = "<auth_token>";
private static PlivoClient client = new PlivoClient(authId, authToken);
public static void main(String[] args) throws IOException, PlivoRestException
{
String phloId = "<phlo_id>";
Plivo.init(authId, authToken);
Phlo phlo = Phlo.getter(phloId).client(client).get();
PhloUpdateResponse response = Phlo.updater(phloId).payload().run();
}
}
Was this code helpful
Replace the auth placeholders with your authentication credentials from the Plivo console. Replace the phlo_id placeholder with your PHLO ID from the Plivo console.
With a dynamic payload
To use dynamic values for the parameters, use Liquid templating parameters when you create the PHLO and pass the values from your code when you trigger it.
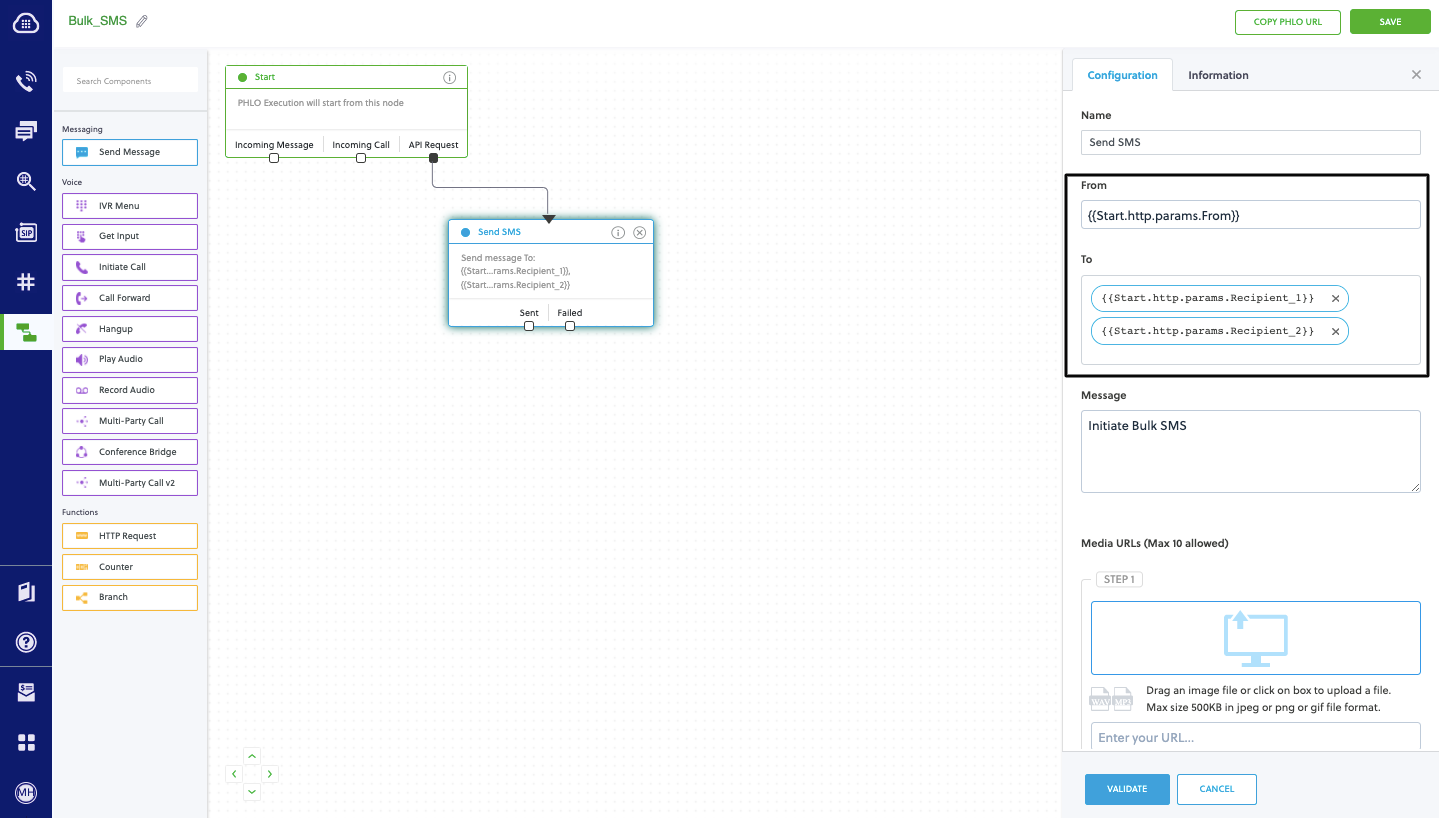
Code
Create a Java class called TriggerPhlo and paste into it this code.
1
2
3
4
5
6
7
8
9
10
11
12
13
14
15
16
17
18
19
20
21
22
import com.plivo.api.Plivo;
import com.plivo.api.PlivoClient;
import com.plivo.api.exceptions.PlivoRestException;
import com.plivo.api.models.phlo.Phlo;
import java.io.IOException;
public class Example
{
private static final String authId = "<auth_id>";
private static final String authToken = "<auth_token>";
private static PlivoClient client = new PlivoClient(authId, authToken);
public static void main(String[] args) throws IOException, PlivoRestException
{
String phloId = "<phlo_id>";
Plivo.init(authId, authToken);
Phlo phlo = Phlo.getter(phloId).client(client).get();
Map<String, Object> payload = new HashMap<>();
payload.put("From", "<sender_id>");
payload.put("To", "<destination_number>");
PhloUpdateResponse response = Phlo.updater(phloId).payload(payload).run();
}
}
Was this code helpful
Replace the auth placeholders with your authentication credentials from the Plivo console. Replace the phlo_id placeholder with your PHLO ID from the Plivo console. Replace the phone number placeholders with actual phone numbers in E.164 format (for example, +12025551234).
Test
Save the file and run it.
Here’s how to use Plivo APIs to send outbound MMS text messages.
How it works
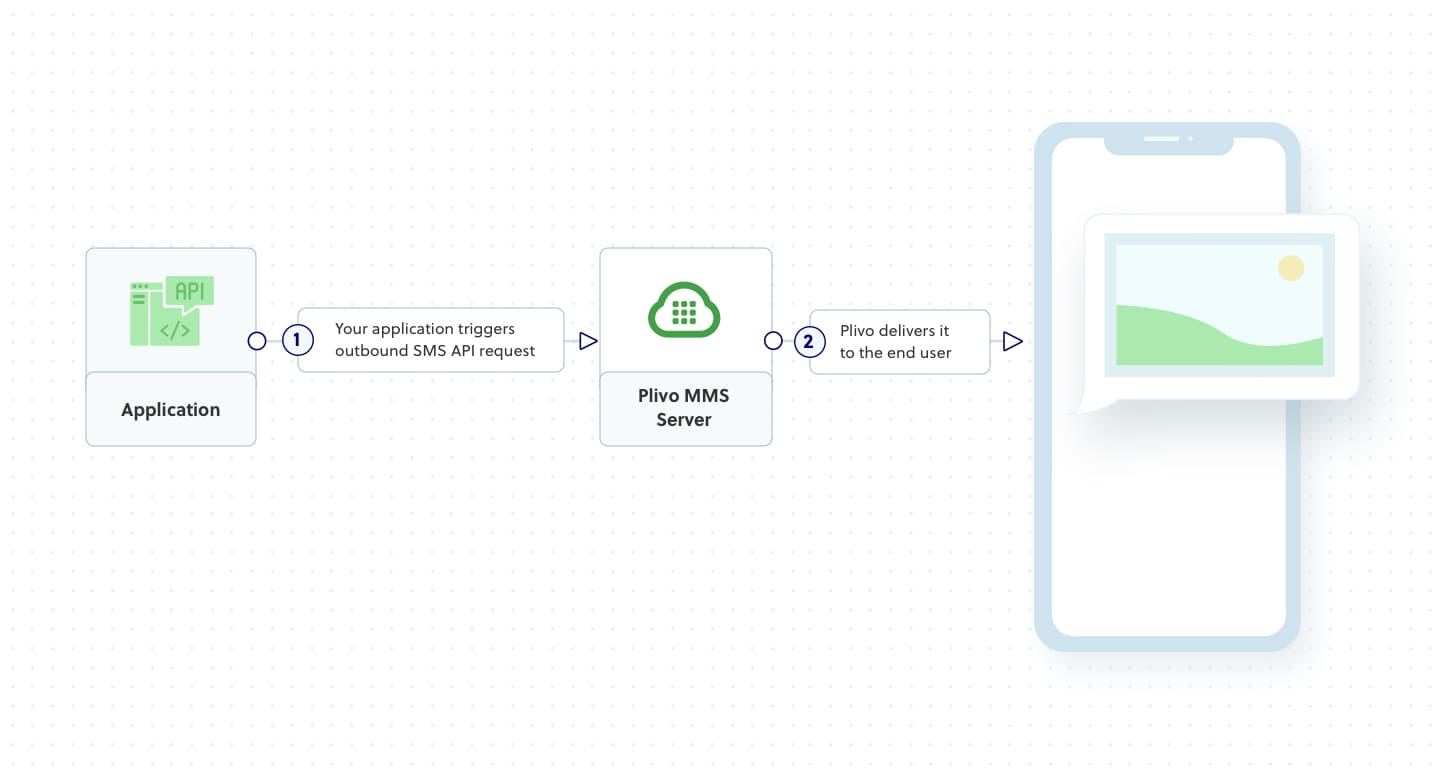
Prerequisites
To get started, you need a Plivo account — sign up with your work email address if you don’t have one already. If this is your first time using Plivo APIs, follow our instructions to set up a Java development environment.
Create the send MMS application
Once you have the above prerequisites set, You can follow the below instructions to create an app to send an outbound MMS to deliver your message.
Create a Java class called SendMMS and paste into it this code.
1
2
3
4
5
6
7
8
9
10
11
12
13
14
15
16
17
package com.plivo.api;
import java.io.IOException;
import com.plivo.api.exceptions.PlivoRestException;
import com.plivo.api.models.media.Media;
public class SendMMS {
public static void main(String[] args) {
Plivo.init("<auth_id>", "<auth_token>");
MessageCreateResponse response = Message.creator("<sender_id>",Collections.singletonList("<destination_number>"),
"Hello, from Java!").type(MessageType.MMS)
.media_urls(new String[]{"https://media.giphy.com/media/26gscSULUcfKU7dHq/source.gif"})
.media_ids(new String[]{"801c2056-33ab-499c-80ef-58b574a462a2"})
.create();
System.out.println(response);
}
}
}
Was this code helpful
Replace the auth placeholders with your authentication credentials from the Plivo console. Replace the phone number placeholders with actual phone numbers in E.164 format (for example, +12025551234). In countries other than the US and Canada you can use a sender ID for the message source. You must have a Plivo phone number to send messages to the US or Canada; you can buy a Plivo number from Phone Numbers > Buy Numbers on the Plivo console or via the Numbers API.
